
もう流行はかなり過ぎているのですが、Amazonのプライムセールで3Dプリンタを買いました。Entina 社の Tina 2S というモデルです。
この機種はもともと目をつけていたのですが、Amazonプライムセールで 20,370 円と大幅値下げされていたので、ポチってしまいました。買って少し遊んでみたので、使い方とその感想を書きたいと思います。
3Dプリンタ初心者なので、初心者の視点で躓いたところ、気になったところも書こうと思います。
Table of Contents
Tina 2Sにした理由
3Dプリンタ初心者なのですが、一応初心者なりに調べて以下の条件で探しました。
- 10cm x 10cm x 10cm くらいは印刷したい
- 基板のケースとかを作りたい。
- Raspberry Pi (85x56x17mm)位の基板サイズ用のケースが出力できるといいかな
- オートレベリング機能付き
- 毎回手動でレベリングするは面倒そう
- ヒートベッド付き
- 1層目の接着に差があるとのこと
- むき出しではなくある程度カバーがあること
- 収納時のことを考えて。箱に入れちゃえば同じですけどね
- 可能な限り小型
- 机や部屋が狭いので
購入した Entina Tina 2S 以外にも、有名メーカーの XYZ Printing ダヴィンチ nano も候補として検討したのですが、本体サイズが幅33x奥行き27cmと結構大きく、机に乗せるには場所を取りすぎる(Tina 2S は幅/奥行きともに21cm)のと、値段が倍近く違うことから Tina 2S にしました。
開封の儀
内容物は以下の写真のようになりました。

- 取扱説明書
- 3D プリンタ本体
- 白フィラメント 250g
- 電源アダプタ+ACケーブル
- microSD カード
- microSDカードリーダー
- USB type-Bオス to type-Aオスケーブル
- USB type-Cオス to type-Aメスアダプタ
- 六角レンチx3
- スティックのり
取扱説明書は日本語でわかりやすかったです。
microSD カードリーダとか、USB type-Cのアダプタとかが付属してるのは良心的ですね。初心者向けなんでしょうね。PC以外は全て揃っていて他に何も買う必要はありません。
スティックのりまでついていることにも驚きました。説明書等には記載はなかったのですが、1層目の定着が悪い時にヒートベッドに塗ると剥がれることを防げるそうです。
初期セッティング
紙の説明書を読みながらセッティングします。上部のシールにも書かれています。
- カップリングの保護シェルを取り外します
- ステッカーを外し、フィラメントチューブを取り出します
- 空気圧コネクタを押して、フィラメントチューブを挿入します

カップリングの保護シェルは下の黄色いやつです。上のシールに図が書かれているのでわかりやすいのですが、結構固くて外しにくく、本当に取ってしまっていいものなのか迷いました。(取って大丈夫です)

上の銀色のステッカーを剥がし、上部のスリットからフィラメントチューブを引き出します。片側は装着されているので、空いている方を左側面の継手に接続します。下の写真の黒い部分を下に押しながらチューブを突き当たりまで差し込みます。
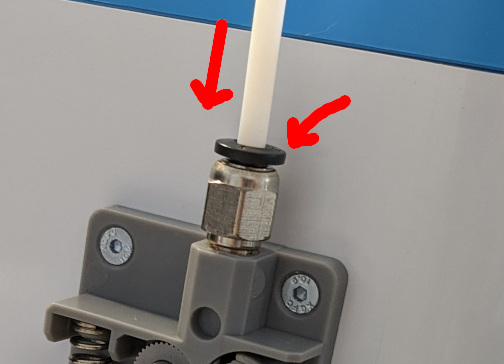
フィラメントを左側面のフィラメントホルダーにかけ、レバーを押し上げながら、下からフィラメントを挿入します。
なかなか入りにくいのですが、フィラメントチューブの中に通るまで差し込みます。最初はなかなか入らず、写真のギアの部分までで止めていたのですが、それだと後述のフィラメントインの時にすごく時間がかかります。
実際はフィラメントチューブを完全に通し、ホットエンドに突き当たるまでフィラメントを差し込んでしまってOKです。突き当りまで30cmくらいは差し込みます。

本体の電源を入れると、言語設定を聞いてきます(初回起動時のみ)。日本語も選択可能です。
選択は右のノブを回してカーソルを上下に動かし、ノブの真ん中を押して決定です。
ただ、日本語訳がちょっと怪しいところがあるので、Englishの方がいいかもしれません(私は日本語で使っています)。海外アプリの日本語みたいな感覚で、日本語表記を信じすぎず広い心で接してあげましょう。

フィラメントイン
言語の設定が終わったらフィラメントインをするか聞かれるので、フィラメントインを実行します。
フィラメントインは、フィラメント交換で取り出したときなど、フィラメントがまだノズルに入っていない状態の時に、フィラメントをノズル内まで導入する作業です。

ノズルの加熱が完了すると音が鳴り、フィラメントインするか再度聞いてくるので、「続行する」を選択するとフィラメントが少しずつ押し出されていき、ノズルからニョロニョロと細い糸のような溶けたフィラメントが出てきます。
安定した太さになったら再度ボタンを押し、フィラメントインを完了します。これで印刷できる状態になりました。
サンプルデータの印刷
付属のmicroSDには以下のサンプルデータが入っていました。「TFからプリント」メニューから印刷できます。
- さかなほね_1h28min.gcode
- しょうぞう_3h13min.gcode
- アンカ_1h14min.gcode
- ウサギ 匹_1h14min.gcode
- カエル 匹_1h12min.gcode
- ドラゴン_2h17min.gcode
- ネコ匹_3h13min.gcode
- ボート 隻_1h48min.gcode
- 手_1h41min.gcode
試しに「さかなほね」を印刷してみました。Tina 2Sのレビューを探すとよく出てくるやつです。
「TFからプリント」のメニューから「さかなほね…」を選択。「プリント」を選択すると印刷を開始します。

印刷を開始するとオートレベリングが始まります。プラットフォーム上の3箇所の距離測定を行います。
レベリングの測定が終わると、ノズルの加熱が始まります。ノズルが210℃に達すると印刷が開始されます。
まずは土台部分から印刷が始まります。この土台は「ラフト」というらしいです。

ラフトの印刷が終わると、魚の骨の形が出てきました。
ちなみに印刷時の音ですが、思っていたより静かでした。流石に寝室に置いたら眠れないくらいの音はしますけど、隣部屋なら気にならないくらいです。これは嬉しい誤算でした。もっとウインウインうるさいものだと思ってました。

さらに進むと、魚の骨の内部が見えてきます。中はスカスカのようです。CTスキャンやMRIみたいで面白いですね。

印刷が完了しました。

プラットフォームはマグネット式になっており以下のように取り外しができます。ねじるようにしならせると印刷物が剥がれます。

さらに土台(ラフト)と本体を引き剥がすと完成です。
ちょっと髭のようなもの(糸引き)がありますが、思っていたよりも曲線がきれいに出てます。もっとガジガジになるのかと思ってました。2万円でこれだけのレベルの印刷ができれば十分な気がします。

裏側はこうなってました。裏側はちゃんとした支えがない分あまりきれいじゃないですね。
面をきれいにしたい時はこのあたりを考慮する必要がありそうです。

このさかなのほねはチェーン構造になっていて、このようにウネウネ曲げることができます。面白いですね! これぞ3Dプリンタならではというサンプルです。

おまけ
2つ目のサンプルとして「手_1h41min.gcode」を印刷してみました。関節が動くようなロボットアームみたいなものをイメージしていたのですが、妙にリアルなものが印刷されました(笑
曲線がきれいですね。プリンターの実力が垣間見れるよいサンプルでした。

自作モデルを印刷するには
microSDの中により詳細な説明書のpdfや、スライサーソフトが入っています。
スライサーはWindows, Mac用だけでなく、Linux用のソフトが入っているのも嬉しいポイントでした。
Linux用にはTina2S用のセッティングが追加された、Cura というスライサーが入っていました。AppImage形式なのでディストリビューション問わず使用できるはずです。Curaの使い方は説明書に書かれていませんでしたが、スライサーソフトとして一般的なものなので検索すると見つけることができます。
まとめ
Tina 2Sの開封の儀からサンプルの印刷までを書いてみました。3Dプリンタを買おうとしている初心者の方々の参考になればと思います。
個人的な感想としては、ちょっと3Dプリンタ使ってみたいという初心者が1台目に買うのにはいい選択だったのではないかと思います。セール価格でしたが2万でこれだけ印刷できれば十分です。
今度は自分で設計して印刷してみたいです。

