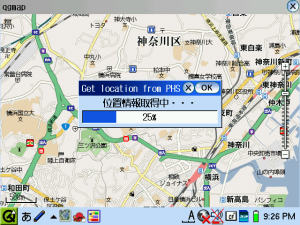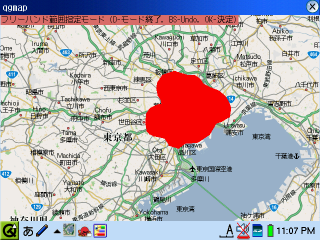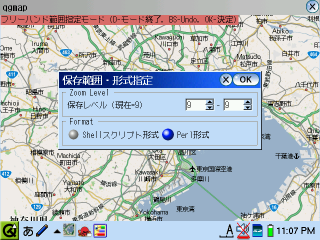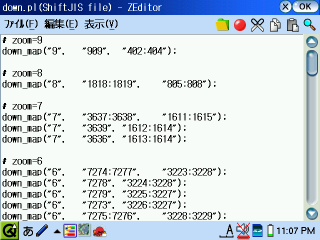しばらく放置されていた地図レシピを完成させました。
ただ、google の仕様が変わった(?)のか、地図がダウンロードできなくなっているようでして、
実際の地図をダウンロードしての確認はできてないです。
- map_recipe-081030.tar.bz2 (UTF8のLinuxユーザ向け)
- map_recipe-081030.zip (Windowsユーザ向け)
各都道府県別にズームレベル 2〜19 の範囲のダウンロードスクリプトを格納してあります。
とりあえずは欲しい領域を down_img.pl へコピペしてご利用ください。
と、そのまえに Google Maps の仕様変更に対応しないとですね・・・。
制限が強化されてしまってダウンロードが難しくなっていなければいいのですが・・・。
追記:
Windowユーザ向けのzip形式を追加しました。
ディレクトリ名に漢字を使っているので、tar 形式だと化けるためです。
WIndowsユーザの方は zip 形式をお使いください。
Google Mapsの仕様が変わったというよりは、ダウンローダで地図をダウンロードしている人を制限しているようです。
最初はダウンロードできるのですが、ある程度ダウンロードするとパタリと 0 byte ファイルになってしまいます。
また、そうなるとブラウザで Google Maps を見ても表示されなくなります。IPアドレスで制限しているのかもしれません。
もともと想定外の使い方なので、サーバに負荷をかけないように、ゆっくりダウンロードするしかないのかもしれませんね・・・。