
前回の記事で Ubutntu 16.04 から 18.04 へ環境を移行させたと書きましたが、なぜ 16.04 を使い続けたかというと、17.04 や 17.10 ではなぜかハイバネーションがうまく動かなかったからです。普段ノートPCを使っているのでサスペンドさせておけばよいのですが、思いのほかサスペンドがバッテリを消耗するので、大体ハイバネーションで電源を切っています。私が使っている Vaio Pro11 は SSD なのでハイバネーションによる保存/復帰も高速なので重宝しています。
Ubuntu 18.04 でのハイバネーションの設定方法をメモがてら残しておきます。
1. swapの設定
ハイバネーションするには swap の容量が物理メモリの2倍程度必要です。
容量が少ない場合は gparted などを使って拡張してください。
2. initramfs 内の設定を確認
クリーンインストールした環境であれば、initramfs 内の以下のファイルに swap パーテーションの UUID が設定されています。私の場合は以下のようにすでに設定されていました。
$ cat /etc/initramfs-tools/conf.d/resume RESUME=UUID=a512140c-c031-4c8c-956d-169143008d70
ファイルがなかったり、UUIDが違っていた場合は変更しておきます。
ファイルを変更した場合は、忘れずに initramfs イメージを更新しておきます。
$ sudo update-initramfs -u -k all
3. grub の設定を変更
/etc/default/grub の GRUB_CMDLINE_LINUX_DEFAULT 変数の最後に swap パーテーションのUUIDを指定します。赤字が追加部分です。
$ sudo vi /etc/default/grub
GRUB_CMDLINE_LINUX_DEFAULT="quiet splash resume=UUID=a512140c-c031-4c8c-956d-169143008d70"
ここで注意なのは、initramfs の resume ファイルに設定したものと同じ文字列を設定する必要があります。同じパーテーションだからといって、resume=/dev/sdaX のように違う指定の方法をすると動作しません。initramfs の方で UUID で指定したら、grub の設定も UUID で指定してください。(私はここでハマりました)
変更したら、こちらもupdate-grubを実行して変更を反映させます。
$ sudo update-grub
ここまで設定できたら一旦再起動します。
4. ハイバネーションのテスト
再起動後に、以下のコマンドを実行してテストをします
$ sudo systemctl hibernate
しばらくすると電源が切れるので、再度電源を入れてUbuntuを起動させます。
うまく行けば上記コマンド実行時の状況に戻っているはずです。
Ubuntu 16.04 以前では、無線LANが使えなくなったり、フリーズしたり色々と問題が発生したのですが、Ubuntu 18.04 と私の Vaio Pro11 では特に追加設定なくハイバネーションができました。
5. メニューの追加
デフォルトではメニューにハイバネーションボタンが無いため、コマンドからしかハイバネーションができません。これでは不便なので、メニューを追加します。
$ sudo vi /etc/polkit-1/localauthority/50-local.d/com.ubuntu.enable-hibernate.pkla
以下の内容をコピペします。
[Re-enable hibernate by default in upower] Identity=unix-user:* Action=org.freedesktop.upower.hibernate ResultActive=yes [Re-enable hibernate by default in logind] Identity=unix-user:* Action=org.freedesktop.login1.hibernate;org.freedesktop.login1.handle-hibernate-key;org.freedesktop.login1;org.freedesktop.login1.hibernate-multiple-sessions;org.freedesktop.login1.hibernate-ignore-inhibit ResultActive=yes
続いて、gnome shell の extention 「Hibernate Status Button」をインストールします。
右上端のメニューを開くと
これでいつでも簡単にハイバネーションさせることができるようになります。
お疲れ様でした。
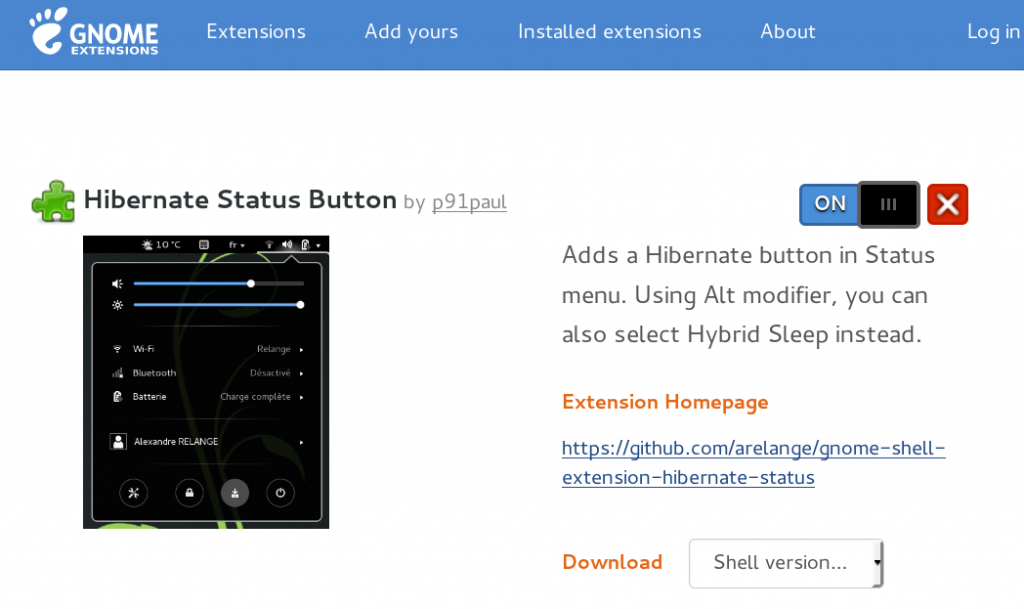
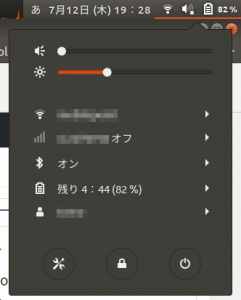
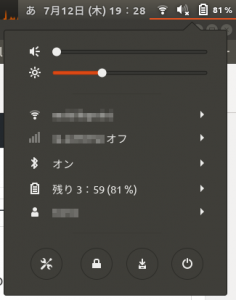
“Ubuntu 18.04 でハイバネーション” への2件のフィードバック