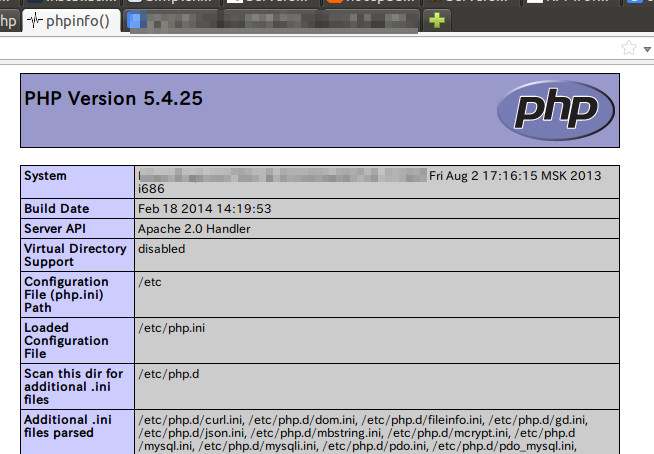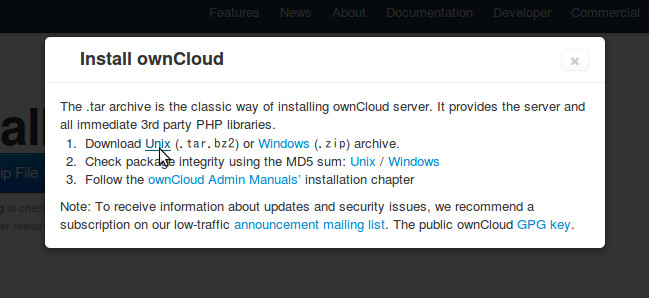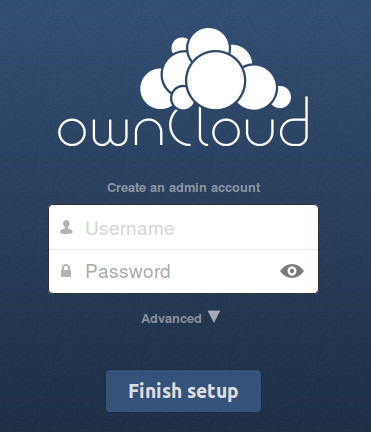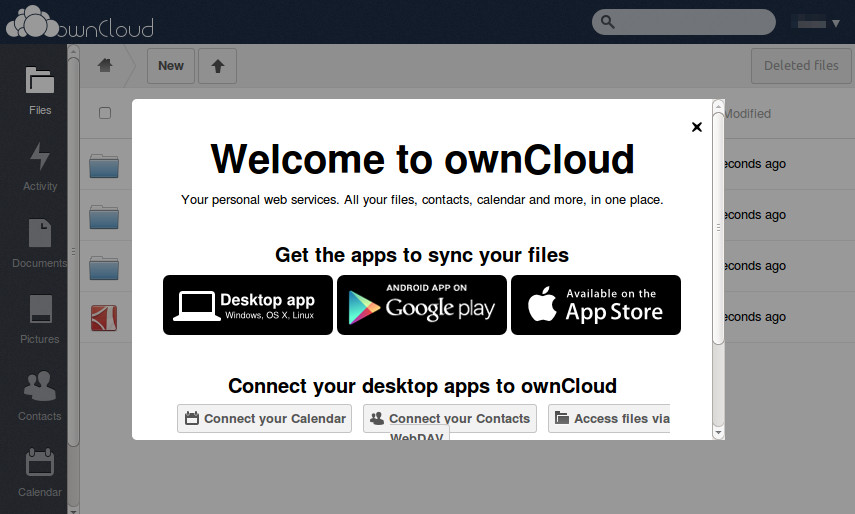一番やりたかった ownCloud を ServersMan@VPS![]() にインストールします。
にインストールします。
このためにわざわざ VPS を借りたんですから。
ServersMan@VPS![]() の OS は CentOS 6.5 32bit です。
の OS は CentOS 6.5 32bit です。
php-5.4 のインストール
まず、php-5.4 系をインストールします。 ownCloud インストール後警告表示がされたためです。
CentOS 6.5 の公式パッケージは php-5.3 系なので EPEL リポジトリ、remi リポジトリを追加して、こちらから php-5.4 をインストールします。
EPEL, remi リポジトリの追加方法は以下のページにまとまっていたのでこちらを参照ください。
また、必須ではないですが SSL を有効にしておくことをおすすめします。
リポジトリの設定が完了したら、 remi を有効化して php 関連のパッケージをインストールします。
# yum --enablerepo=remi install php php-common php-cli php-mcrypt php-mysql php-pdo php-xml php-gd php-mbstring
2014/03/01 時点では 5.4.25-2.el6 のバージョンがインストールされました。
/etc/php.ini を編集してタイムゾーンを変更します。
date.timezone = "Asia/Tokyo"
変更したら apache を再起動します。
# service httpd restart
これで php が使えるようになったはずです。php が動作するか確認してみます。
/var/www/html/test.php というファイルを以下の内容で作成します。
<?php phpinfo(); ?>
作成後、 http://ホスト名/test.php にアクセスしてみてください。成功すれば以下のように php バージョンなどの情報が表示されるはずです。
ownCloudのインストール
いよいよ ownCloud のインストールです。
インストールの方法として tar や zip アーカイブをダウンロードしてサーバに展開する方法と、Web install という方法があるようです。
他のブログとかでは Web install の方法が多いですが、今回は /var/www/html 以下ではなく、/var/www/owncloud にインストールし alias 指定したいので tar でのインストールをします。
owncloud.org の Install のページ の「Tar or Zip File」を押します。
そのなかの Download Unixのリンクをコピーします。2014/3/2時点では owncloud-6.0.1.tar.bz2 でした。
VPS の端末からコピーした URL を貼り付けて tar ファイルをダウンロードします。
# cd
# mkdir download
# cd download
# wget http://download.owncloud.org/community/owncloud-6.0.1.tar.bz2 ※URL貼り付け
# cd /var/www/
# tar xf ~/download/owncloud-6.0.1.tar.bz2
# chown -R apache.apache owncloud
これで /var/www/owncloud というディレクトリに展開されました。
続いて、 ownCloud 用の apache の設定ファイルを作成します。
以下のような内容で /etc/httpd/conf.d/owncloud.conf を作成します。
Alias /OWNCLOUD /var/www/owncloud
<Directory /var/www/owncloud>
AllowOverride all
Options -Indexes FollowSymLinks
Order allow,deny
Allow from all
</Directory>
赤字の部分は URL になるので、個人的に使用するのであれば分かりにくいものに変更してください。
変更したら apache を再起動します。
# service httpd restart
そして https://ホスト名/OWNCLOUD にアクセスします。すると以下のような画面になります。
ここで管理ユーザを作成します。ユーザ名とパスワードを入力して「Finish setup」を押すとインストール完了です。
ログインすると上記画面のようになります。
これでインストールは完了です。お疲れ様でした。
最後にちょっとだけ設定しておきます。
右上のユーザ名をクリックして表示される「Admin」で設定画面を開きます。 その中の「Security」の「Enforce HTTPS」を有効にします。
これで間違えて http で接続しても https にリダイレクトされるようになります。
インターフェースを日本語化したい場合は、ユーザ名をクリックして「Personal」でユーザ別の設定画面を開き、「Language」で「Japanese」を選択すれば日本語になります。