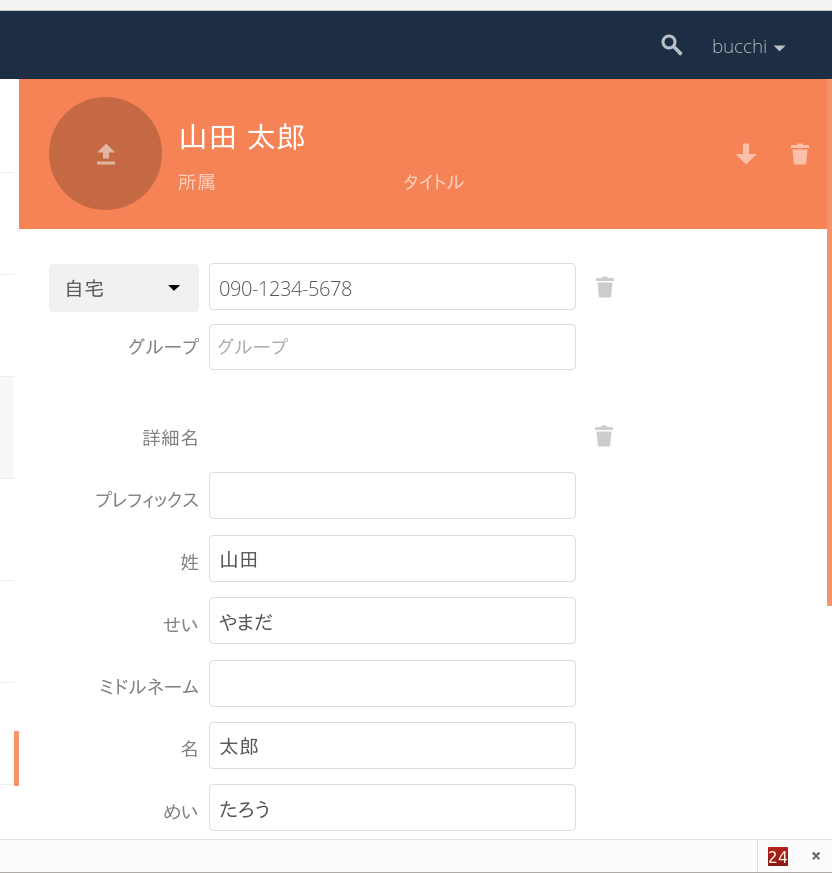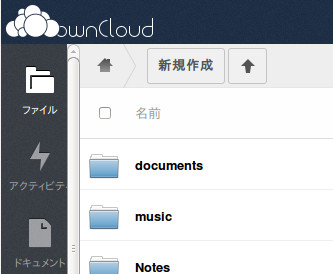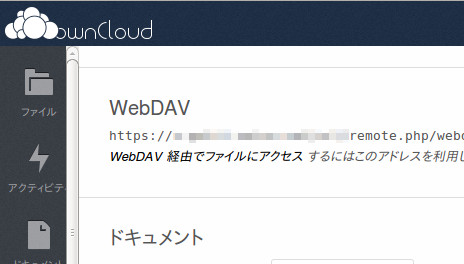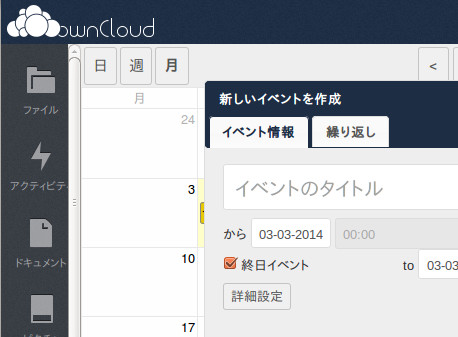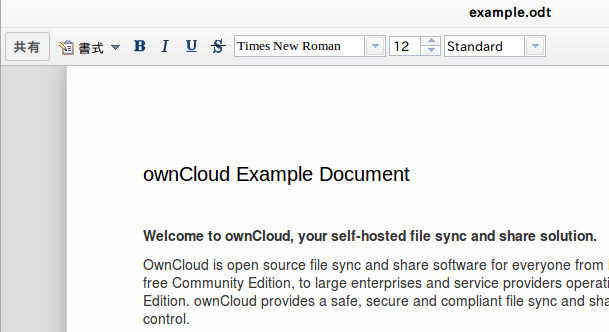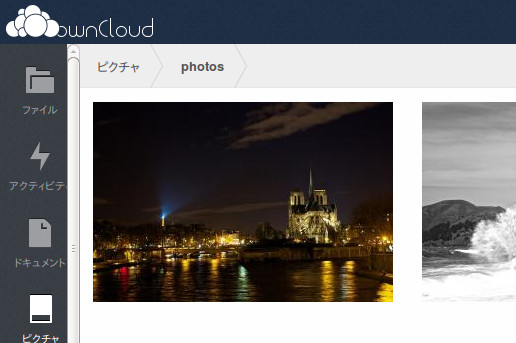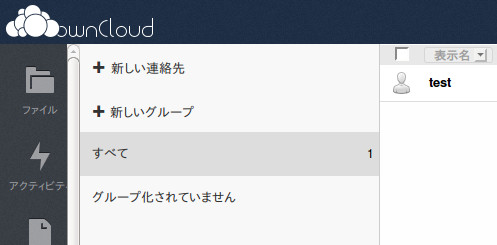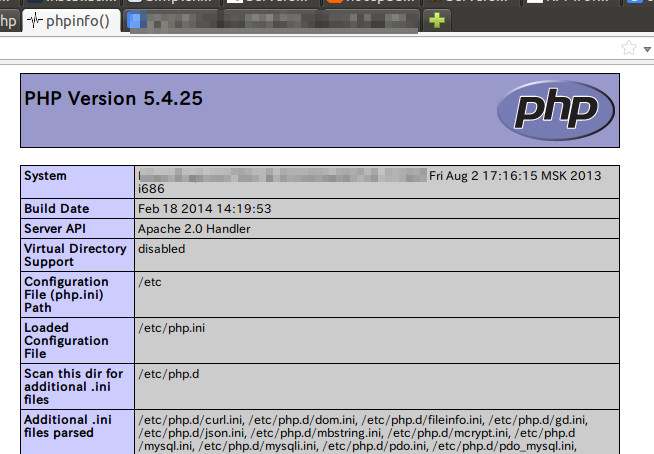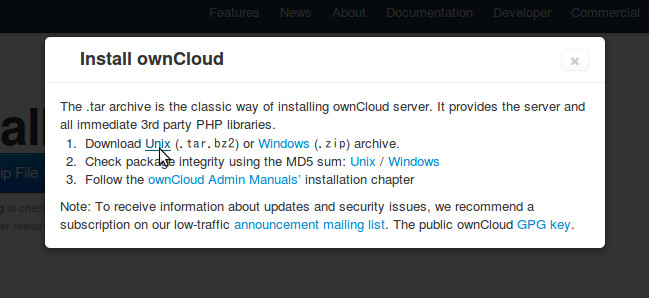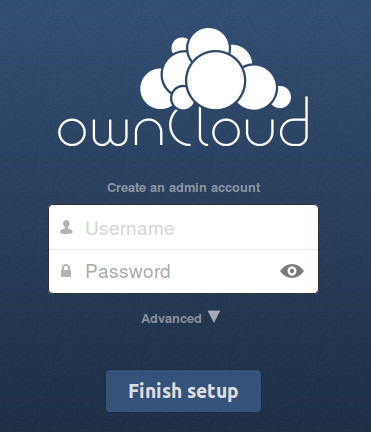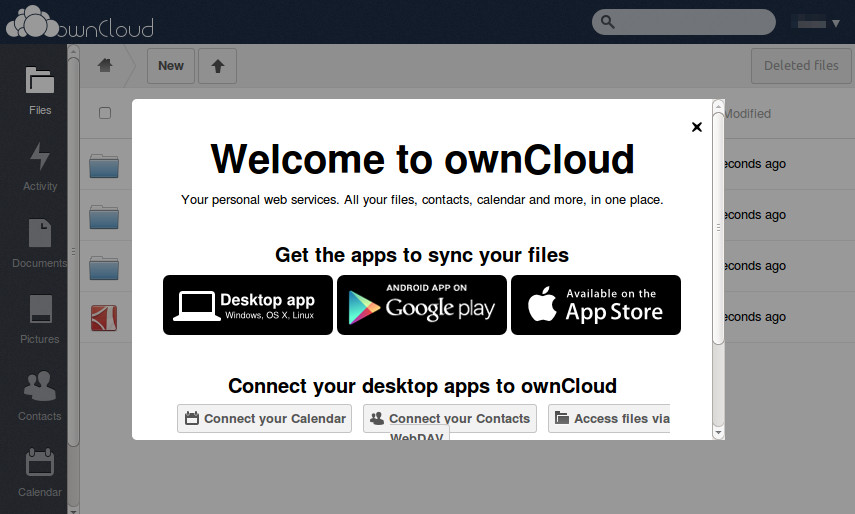ServersMan@VPS に ownCloud 6.0.1 をインストールして少し使ってみた感じをご紹介します。
に ownCloud 6.0.1 をインストールして少し使ってみた感じをご紹介します。
機能の紹介や、できれば Dropbox や Google のサービスから乗り換えたいので、そういった観点でのレビューです。
ファイルサーバ
 ownCloud の基本機能はファイルサーバです。 Dropbox と同じ機能ですね。 DropBox の有料プランだと 100GB $9.99/月 or $99/年 ですが、 ServersMan@VPS
ownCloud の基本機能はファイルサーバです。 Dropbox と同じ機能ですね。 DropBox の有料プランだと 100GB $9.99/月 or $99/年 ですが、 ServersMan@VPS Entry だと 50GB で 490円/月 です。
Entry だと 50GB で 490円/月 です。
・・・えーっとあまり値段変わんないっすね。てへ :p
DropBox 同様、ファイルのバージョン管理もされているので、更新しても前のバージョンに戻せます。消してもゴミ箱に入るので、たいていの操作ミスは取り戻せると思います。
グループを作ってグループ内の共有を行ったり、ユーザ毎に容量制限をかけられます。またユーザ間でファイルを共有したり、広く一般に公開することもできるようです。
ownCloud も Windows 用、Linux 用、Mac 用のデスクトップクライアントが用意されていて、DropBox と同じように自動で同期してくれます。
スマホ用では公式の iOS用アプリやAndroid用アプリも用意されていて、こちらは自動同期ではなく、ファイルサーバの参照、ダウンロード、アップロードができます。このへんはスマホ用 DropBox アプリと同じですね。
基本的に DropBox にできることはほとんどできそうなので、DropBox から乗り換えてもいいかなと思ってます。
WebDAVサポート
 地味に便利なのは標準で WebDAV に対応していること。デスクトップクライアントをインストールしなくても共有ディレクトリのように使用することができます。
地味に便利なのは標準で WebDAV に対応していること。デスクトップクライアントをインストールしなくても共有ディレクトリのように使用することができます。
Windows でも Ubuntu でも OS 標準で WebDAV にアクセスできますし、HDD が少ないノートPC の場合はデスクトップクライントで同期せずに必要なときに WebDAV 経由でアクセスしたほうが便利なこともありますからね。
WebDAV URL は右上のユーザ名のところをクリックして、「Personal」「個人」を選択すると表示されます。
カレンダー
 Google カレンダーみたいな機能です。Google カレンダーとは異なり、外部のカレンダー(.ics) を表示させる機能はないようです。
Google カレンダーみたいな機能です。Google カレンダーとは異なり、外部のカレンダー(.ics) を表示させる機能はないようです。
日本語化されてはいるんですが、英語圏で作成されているためか 「月-日-年」 形式で表示されるなど、使う分には問題ありませんが、ちょいちょい気になるところがあります。
Ajax で作られていて使い勝手は上々です。カレンダー上をドラッグすると、その期間の予定が新規作成されるなど、直感的に使うことができました。
ユーザ間で予定の共有なども出来るようですが、企業向け Google カレンダーのような会議への招待や、出席/欠席等のリアクションはできないようです。ただ、そういった機能のプラグインがあるかもしれないですね。
また、このカレンダーは CalDAV に対応しているので、CalDAV に対応しているアプリから使うことができます。WebDAV 同様これは便利です。
Windows, Linux なら Thunderbird のカレンダープラグイン Lightning が便利です。
iOS 機器なら CalDAV を標準サポートしているのでアカウントを追加するだけで、標準のカレンダーアプリから使用できます。
Android 端末は無料アプリの「Caldav Sync Free Beta」というアプリを使うことでカレンダーアプリから使用可能になります。このへんは別途記事にしようと思います。
私はThunderbird の Lightning で Google カレンダーを使っていたので Google カレンダーからの乗り換えは問題無さそうです。
ドキュメント
 WYSWIG エディタを使って .odt ファイルを作成することができます。
WYSWIG エディタを使って .odt ファイルを作成することができます。
Ubuntu では FireFox/Chrome 共に日本語が入力できませんでした。
現時点ではワープロの機能的にも最低限のものしか実装されていないようなので、今後に期待と言った感じです。
ピクチャ
 ファイルストレージ内の画像ファイルをサムネイル形式で表示できます。
ファイルストレージ内の画像ファイルをサムネイル形式で表示できます。
スマホで写真を撮って ownCloud にアップするような使い方をした時に便利かもしれません。
コンタクト
 電話帳です。まだ使ったことないのですが、メールアドレスや電話番号などの登録を行えます。
電話帳です。まだ使ったことないのですが、メールアドレスや電話番号などの登録を行えます。
CardDAV に対応しているようなので、CardDAV を使ってスマホとうまく同期できると便利かもしれません。
Android 携帯を使っているのですが、私は Google に知り合いの電話番号などの情報を把握されるのが嫌だったので、電話帳は Google と同期していません。(Facebook アプリには勝手に抜かれて送信されてましたが・・・ -_-メ)
自分のサーバなら安心してアップできるので、バックアップも兼ねて同期しておくといいかもしれないですね。
試してみたらまた記事にしたいと思います。
ざっくり ownCloud のデフォルトの機能と使った感じを紹介しました。 紹介した機能以外にも ownCloud にはあとから「アプリ」と呼ばれるプラグインみたいなものをインストールすることができるようになっているので、他にも便利な機能を追加することができます。
気になるアプリもあるので試したら、また紹介したいと思います。